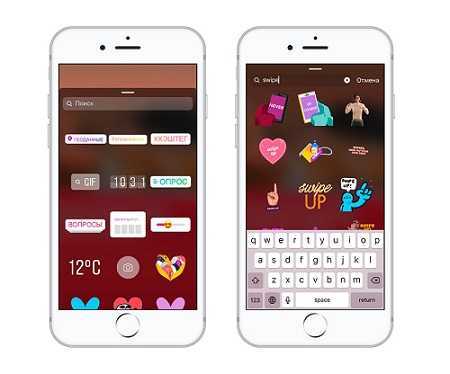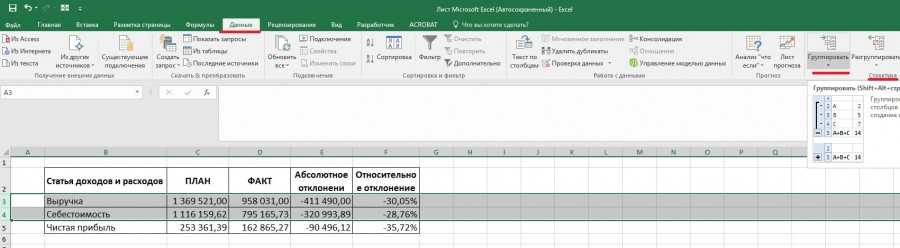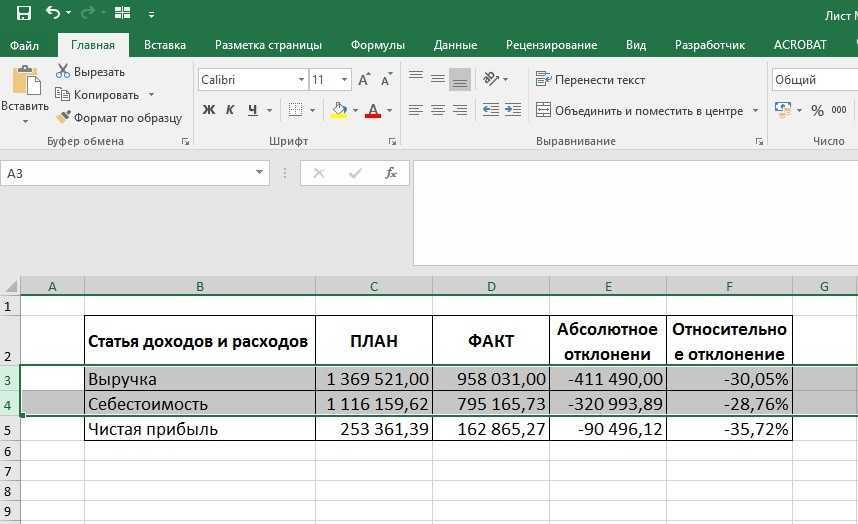О приложении
Примерно через час после загрузки Tik Tok, популярного приложения для записи и обмена видео, вы испытаете странное ощущение, которое вы долго не чувствовали в интернете. Узел в груди ослабеет. В голову словно впрыснут гелий, а уголки рта поползут вверх в улыбке.
Tik Tok это причудливый гибрид Snapchat, освежающий выброс во Вселенной социальных медиа. Нет рекламы нет, нет новостей. Есть несколько моделей Instagram, челленджи, дуэты, комические клипы и явное отсутствие сумасшедших.
Вы почувствуете себя комфортно с этим приложением. Вы не будете: пробираться через нечестивую кашу спамеров Twitter. Не будет мошенников Instagram, подростков фашистов YouTube и беби-бумеров, чьи мозги были превращены в пудинг мемами от Facebook.
У Тик Тока ничего этого нет. Это редкий и чистый продукт, созданный в интернете. Место, где люди могут ослабить безопасность в сети, вести себя глупо со своими друзьями и смотреть плоды человеческого творчества, не будучи возмущенными оскорбительными троллями или алгоритмически усиленной дезинформацией.
Это возврат к временам до коммерциализации влияния интернета, когда веб-культура состояла в основном из безобидных чудаков, пытающихся рассмешить друг друга.
Как в экселе скрыть строки плюсиком?
При работе с таблицами, в программе эксель, нередко приходится их редактировать, чтобы привести в прецизионный вид для руководства
Уметь скрывать строки плюсиком, является одним из элементов такой важной работы
Давайте рассмотрим пошаговую инструкцию, как в экселе скрывать строки плюсиком.
Первый шаг. Открываем рабочую таблицу, в котором необходимо скрыть две строчки: выручка и себестоимость.
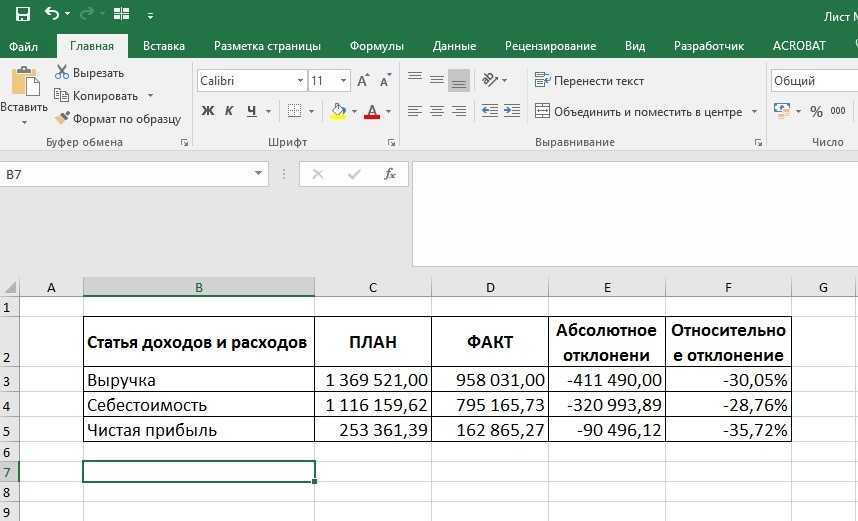
Второй шаг. Выделяем две строчки (3 и 4), которые будем скрывать.
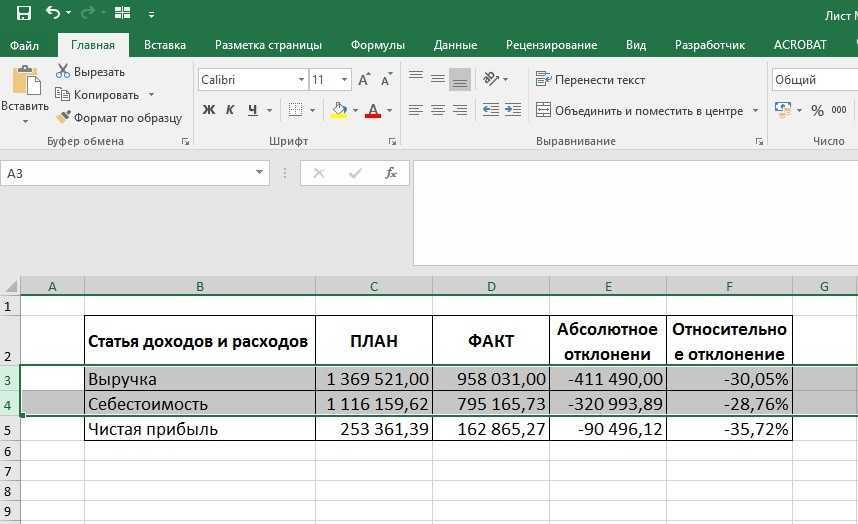
Третий шаг. На верхней панели настройки эксель выбираем закладку «Данные», находим в ней блок «Структура» и нажимаем на иконку «Группировать».
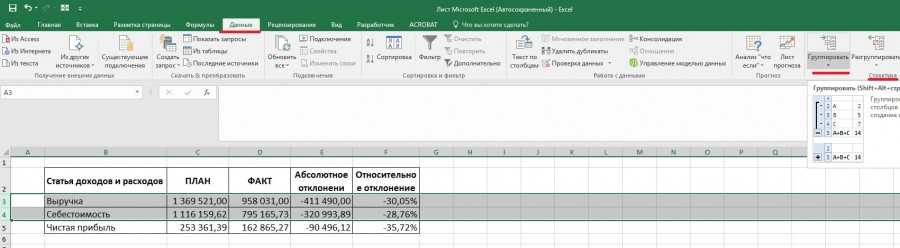
Четвертый шаг. Из-под иконки выпадает дополнительное меню, в котором необходимо выбрать «Группировать».

Напротив, третий и четвертой строки слева появится плюсик, при нажатии на который, строки будут появляться. А при нажатии на минус, наоборот будут пропадать.
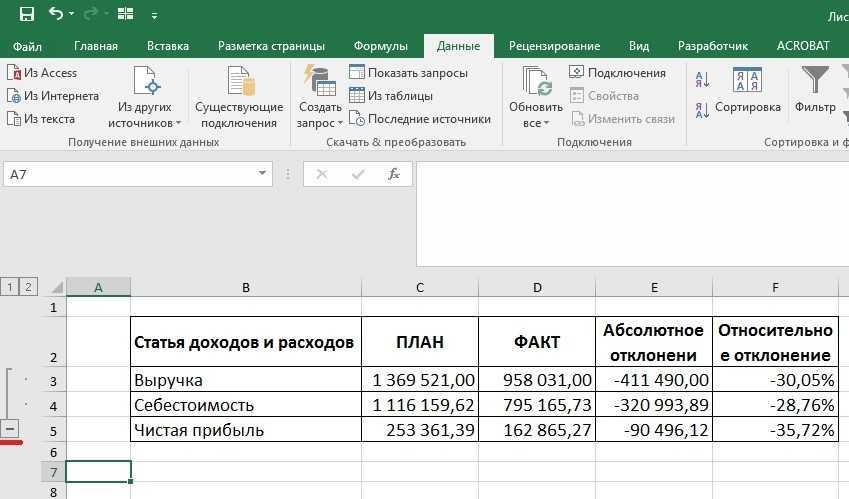

Если вам потребуется убрать данный плюсик, то выделяете данную область, снова переходите в закладку «Данные» и в блоке «Группировать», нажимаете на иконку «Разгруппировать».

Как сгруппировать строки
- Выделить строки, которые хотим сгруппировать. Можно выделять как строки, так и просто ячейки «в столбце».
- Выбрать Данные > Группа и Структура >Группировать.
- Или в Office 2007 жмакнуть Shift+Alt+стрелка вправо. Появится диалог с вопросом: Что группировать будем — строки али колонки?
Официальная справка (очень рекомендую ознакомиться):
- Для отображения строк уровня щелкните соответствующие символы структуры.
- Для отображения или скрытия данных в многоуровневой структуре щелкайте символы структуры и .
Дело очень простое, как настройки маршрутизатора под Gentoo:
- После выделения столбца/строки жмем Alt+Shift+ для понижения уровня. Потом, при необходимости повысить уровень обратно — то же со .
- Уровней может быть (в Excel 2003) до восьми.
- Кроме минусов, можно кликать линии, от них идущие.
- Групповое изменение — маленькие кнопочки с цифрами в левом верхнем углу.
Но придумать себе проблему на эту тему все еще можно:
Развертывание, свертывание и отображение сведений в сводной таблице или сводной диаграмме
Сводную таблицу и сводную диаграмму можно разворачивать и сворачивать до любого уровня детализации данных; вы даже можете свернуть или развернуть все уровни детализации за одну операцию. Вы также можете развернуть или свернуть данные за пределами следующего уровня. Например, начиная с уровня страны или региона, вы можете развернуть отчет до уровня города, который расширит уровни региона или округа и города. Это может сэкономить время при работе с несколькими уровнями детализации. Кроме того, вы можете развернуть или свернуть все элементы каждого поля в источнике данных OLAP.
Вы также можете просмотреть информацию, используемую для объединения значений в поле значения.
Сводную таблицу и сводную диаграмму можно разворачивать и сворачивать до любого уровня детализации данных; вы даже можете свернуть или развернуть все уровни детализации за одну операцию. Вы также можете развернуть или свернуть данные за пределами следующего уровня. Например, начиная с уровня страны или региона, вы можете развернуть отчет до уровня города, который расширит уровни региона или округа и города. Это может сэкономить время при работе с несколькими уровнями детализации. Кроме того, вы можете развернуть или свернуть все элементы каждого поля в источнике данных OLAP.
Развертывание и свертывание уровней в сводной таблице
В сводной таблице выполните одно из следующих действий.
Нажмите кнопку развертывания или свертывания для элемента, который вы хотите развернуть или свернуть.
Примечание. Если вы не видите кнопки развертывания и свертывания, см. Раздел «Показать и скрыть кнопки развертывания и свертывания» в разделе сводной таблицы этой статьи.
Дважды щелкните элемент, который хотите развернуть или свернуть.
Щелкните элемент правой кнопкой мыши, выберите «Развернуть / свернуть» и выполните одно из следующих действий.
Чтобы просмотреть информацию о текущем элементе, нажмите «Развернуть.
Чтобы скрыть сведения о текущем элементе, нажмите «Свернуть.
Чтобы скрыть информацию обо всех элементах в поле, нажмите «Свернуть все поле.
Чтобы просмотреть подробную информацию обо всех элементах в поле, щелкните «Развернуть все поле.
Чтобы просмотреть данные за пределами следующего уровня детализации, нажмите «Развернуть до » «.
Чтобы скрыть данные за пределами следующего уровня детализации, нажмите «Сначала скрыть » «.
Развертывание и свертывание уровней в сводной диаграмме
В сводной диаграмме щелкните правой кнопкой мыши метку категории, для которой вы хотите отобразить или скрыть информацию об уровне, нажмите «Развернуть» или «Свернуть» и выполните одно из следующих действий.
Чтобы просмотреть информацию о текущем элементе, нажмите «Развернуть.
Чтобы скрыть сведения о текущем элементе, нажмите «Свернуть.
Чтобы скрыть информацию обо всех элементах в поле, нажмите «Свернуть все поле.
Чтобы просмотреть подробную информацию обо всех элементах в поле, щелкните «Развернуть все поле.
Чтобы просмотреть данные за пределами следующего уровня детализации, нажмите «Развернуть до » «.
Чтобы скрыть данные за пределами следующего уровня детализации, нажмите «Сначала скрыть » «.
Отображение и скрытие кнопок развертывания и свертывания в сводной таблице
По умолчанию кнопки развертывания и свертывания отображаются, но вы можете скрыть их (например, при печати отчета). Чтобы использовать эти кнопки для свертывания и развертывания уровней детализации в отчете, они должны быть отображены.
В Excel 2016 и Excel 2013: на вкладке «Анализ» в группе «Показать» нажмите кнопки +/-, чтобы отобразить или скрыть кнопки «Свернуть» и «Развернуть.
В Excel 2010: на вкладке «Параметры» в группе «Показать» нажмите кнопки +/-, чтобы отобразить или скрыть кнопки «Свернуть» и «Развернуть.
В Excel 2007: на вкладке «Параметры» в группе «Показать / скрыть» нажмите кнопки +/-, чтобы отобразить или скрыть кнопки «Свернуть» и «Развернуть.
Примечание. Кнопки «Развернуть» и «Свернуть» доступны только для полей, содержащих данные детализации.
Как отключить режим, чтобы убрать значок «кирпича»
Расскажем о быстром методе отключения функции и настройке опции в параметрах телефона на смартфонах от разных фирм.
Быстрый способ выключения для разных смартфонов
Нажимаете на одну из клавиш громкости на телефоне, чтобы появилась специальная панель вверху. На этой панели кликните по пункту «Не беспокоить», если он у вас ещё не отключился после нажатия на клавишу громкости (остался белым). Либо тапните по переключателю.
Настроить режим вы можете уже на панели громкости
Сразу на этой панели можно некоторым образом настроить опцию: включить вариацию «Только будильник» или «Только важные». С помощью отметок внизу можно настроить период, в течение которого функция будет активна. Если тапните по «Настройки», сразу перейдёте раздел режима в параметрах телефона. Там уже будет больше пунктов для настройки.
Выберите, какие звуки телефону всё же нужно воспроизводить
Также иконка режима может быть прямо на панели быстрого доступа (в «шторке» Android). Смахните экран два раза сверху вниз. Отыщите там название режима «Полная тишина»/«Не беспокоить» и тапните по нему один раз, чтобы значок побледнел.
В быстром доступе тапните один раз по иконке
На Samsung
Как выключить или настроить режим на телефонах «Самсунг»:
- Переходим в сами настройки. Открываем блок «Уведомления». Щёлкаем по «Не беспокоить».
- В окошке режима вы можете включить или отключить опцию с помощью первого переключателя.
Зайдите в раздел «Уведомления», а через него в режим
- Если кликнете по «Включить по расписанию», перейдёте в раздел, где можно указать время и дни активации этой функции.
При необходимости настройте расписание
- В блоке «Разрешить исключения» укажите, о каких типах данных телефону разрешается вас уведомлять (будильники, мультимедиа, звуки касания).
Укажите исключения в меню
- Также в меню ниже можно выбрать контакты из вашей записной книжки, от которых вы ждёте сообщение или звонок. Все остальные «смски» и вызовы смартфон вам показывать не будет (звонки будут идти, но вы о них узнаете, только когда сами включите экран телефона).
- При необходимости настройте оповещения о тех или иных событиях из календаря.
На Xiaomi
Если у вас ОС MIUI, сделайте следующее:
- Кликните по настройкам. Выберите «Звук и вибрация». Щёлкните по пункту «Без звука/Не беспокоить».
- Выберите раздел «Не беспокоить».
Откройте блок «Звук и вибрация»
- Перед вами появятся практически те же настройки, что есть в параметрах режима на «Самсунге». Это разрешение входящих звонков от определённых абонентов, ограничение уведомлений от приложений, оповещение о повторных вызовах от абонента в течение 15 минут, расписание работы опции.
На Huawei
Какой ход действий для владельцев смартфонов «Хуавей»:
- В настройках откройте «Звук». Тапните по «Не беспокоить».
- Включите или отключите опцию с помощью первого тумблера.
Кликните по пункту «Звук»
- В плановом включении при необходимости настройте расписание.
- Чтобы приоритетные события стали кликабельными, в меню «Режим «Не беспокоить» поставьте значение «По приоритету».
Задайте значение «Приоритет»
- В настройках задайте исключения для оповещений (вызовы от некоторых контактов, будильник, приложения).
Укажите приоритетные события в меню
Если появился значок «кирпича», значит, у вас сейчас включена опция «Не беспокоить»
Это опасно тем, что вы можете пропустить важное СМС или звонок. Выключите функцию через панель быстрого доступа или панель громкости
Либо зайдите в настройки, чтобы настроить режим под себя.
Август 8th, 2019 Екатерина Васильева
На телефоне на панели вверху могут внезапно появляться какие-либо неизвестные иконки. За этим нужно следить, так как некоторые значки говорят об активной функции на телефоне, которая может сыграть с вами злую шутку. К примеру, этой касается значка в виде полумесяца.
Зачем нужен статус
Разобраться, что такое статус в WhatsApp, довольно нетрудно. Для этого достаточно просто попробовать данную опцию на своем устройстве. Этот инструмент используют для публикации текстового или графического контента, с помощью которого можно сообщить другим пользователям из списка своих контактов о каком-то событии или поделиться с ними новостью.
Пользователь размещает короткий видеоролик, фотографию или анимированное изображение, сопровождает публикацию текстом или другими элементами.
Некоторые пользователи ошибочно принимают статус за общую информацию о пользователе, которая отображается рядом с именем контакта. На самом деле это не статус, а краткая информация о пользователе, которую можно отредактировать в разделе «Сведения» в настройках аккаунта.
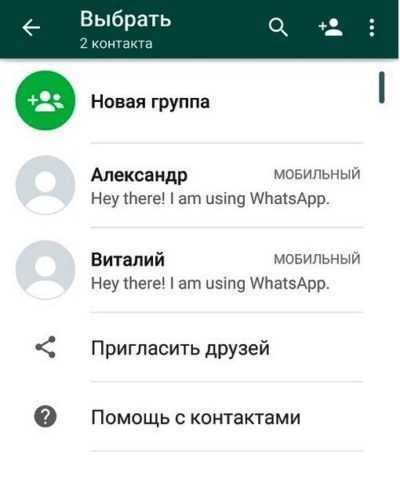
Сведения отображаются только в списке контактов рядом с именем владельца либо в чатах. Эта информация отображается постоянно, в то время как статус действует только 24 часа. Затем он удаляется автоматически.
В настоящий момент WhatsApp Status поддерживаются на мобильных гаджетах Android и iOS. Также недавно эта опция была внедрена в версию для ПК, но пока что на компьютерах доступен довольно ограниченный функционал.
Как сортировать данные таблицы?
Максимально оптимизировать вашу таблицу поможет такая функция экселя как сортировка данных. Ее можно производить по разным признакам. Я расскажу об основных моментах, которые помогут вам в работе.
Цветовое деление
Вы выделяли некоторые строки, ячейки или текст в них другим цветом? Или только хотели бы так сделать? Тогда этот способ поможет вам быстро их сгруппировать:
- Во вкладке «Данные» переходим к полю «Сортировка и фильтр».
- В зависимости от версии excel нужная нам команда может называться просто «Сортировка» или «Настраиваемая». После нажатия на нее должно появиться новое окно.
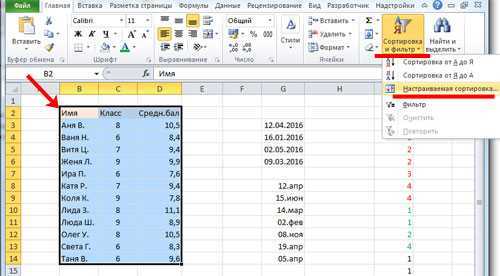
- В разделе «Столбец» в группе «Сортировать по» выберите необходимый столбец.
- В разделе сортировки кликните, по какому условию необходимо выполнить деление. Вам нужно сгруппировать по цвету ячейки? Выбирайте этот пункт.
- Для определения цвета в разделе «Порядок» кликните на стрелочку. Рядом вы можете скомандовать, куда переместить отсортированные данные. Если нажмете «Сверху», они сместятся наверх по столбцу, «Влево» — по строке.
Примечание: чтобы выполнить те же действия с другими значениями и цветами, в диалоговом окне сортировки нажмите «Добавить уровень». После того, как вы сохраните файл, можно выполнить еще раз такое же объединение. Необходимо в тот же поле нажать кнопку «Применить повторно».
Объединение значений
Программа позволяет сгруппировывать таблицу по значению ячейки. Это удобно, когда вам необходимо найти поля с определенными именами, кодами, датами и пр. Чтобы это сделать, выполните первые два действия из предыдущей инструкции, а в третьем пункте вместо цвета выберите «Значение».
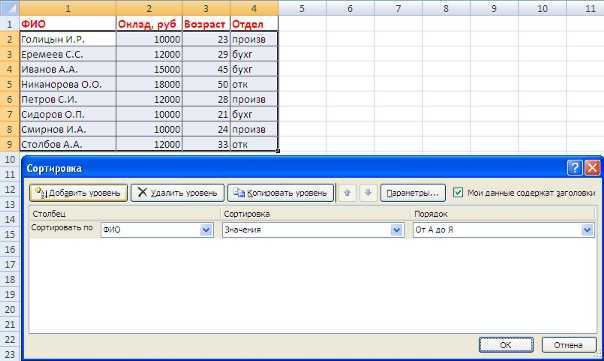
В группе «Порядок» есть пункт «Настраиваемый список», нажав на который вы можете воспользоваться предложением сортировки по спискам экселя или настроить собственный. Таким способом можно объединить данные по дням недели, с одинаковыми значениями и пр.
Упрощаем большую таблицу
Excel позволяет применять не одну группировку в таблице. Вы можете создать, к примеру, область с подсчетом годового дохода, еще одну — квартального, а третью — месячного. Всего можно сделать 9 категорий. Это называется многоуровневой группировкой. Как ее создать:
- Проверьте, чтобы в начале всех столбцов, которые мы будем объединять, был заголовок, что все они содержат информацию одинакового типа, и нет пустых мест.
- Чтобы столбцы имели опрятный вид, в поле сортировки выберите команду «Сортировать от А до Я» или наоборот.
- Вставьте итоговые строки, то есть, те, что имеют формулы и ссылаются на объединяемые нами ячейки. Сделать это можно с помощью команды «Промежуточные итоги», которая находится в том же поле, что и кнопка «Группировать».
Выполните группировку всех столбцов, как мы делали раньше. Таким образом, у вас получится гораздо больше плюсиков и минусов с левой стороны. Вы можете также переходить от одного уровня к другому путем нажатия вкладок с цифрами в той же панели сверху.
На этом всё, друзья.
Если же вы хотите изучить Excel поглубже, то рекомендую приобрести данный видео курс: «Неизвестный Excel».
До встречи!
Значок «Самолет»
Этот пункт для ну уж совсем новичков. Данный значок означает активное состояние режима «В самолете», при котором деактивируется возможность кому-либо звонить, принимать звонки от других, отключаются различные радио- и Wi-Fi-модули и вся сеть. Полезен режим в случае, если вы не желаете, чтобы вас кто-либо беспокоил, кроме того, отключение модулей связи поможет существенно сохранить заряд аккумулятора.
Август 29th, 2019 Екатерина Васильева
Значения многих иконок на панели уведомлений интуитивно понятны. Но есть значки, о причинах появления которых трудно догадаться. Например, это иконка, которая внешне напоминает знак «Кирпич» из ПДД: круг с минусом внутри. Фон в круге может быть окрашен в белый цвет или быть прозрачным. В честь чего появляется эта иконка и как её убрать?
Главное меню
Разделы главного меню находятся в нижней части экрана. Всего их пять:
Домик
Это главная страница. Именно она появляется сразу после открытия приложения. На ней вы найдете видео тех тиктокеров, на которых будете подписываться. Сюда же попадают рекомендованные системой видео. Кстати, платформа очень быстро начинает разбираться в ваших предпочтениях, поэтому в рекомендованных клипах будет именно то, что вам понравится.
Рекомендации Тик Тока
Лупа
Это стандартный поиск. Если кликнуть по нему, откроется страница с роликами, количество просмотров которых превышает 1000.
Все клипы распределяются по коллекциям в зависимости от проставленных авторами хэштегов, поэтому искать что-то интересненькое удобно.
В верхней части экрана есть стандартная стока поиска – для тех, кто привык к более консервативным методам поиска.
поиск видео в Тик Ток
Плюсик в рамочке
Это главный инструмент тиктокера. С помощью этой кнопки можно снимать видео, добавлять их на страницу из галереи.
Как вы понимаете снимать мне совершенно нечего
Минус в рамочке
Это уведомления. Зайдя в раздел, вы увидите, кто лайкнул ваши ролики.
Также этот блок используется для личной переписки тиктокеров. Для того, чтобы написать сообщение, необходимо кликнуть по иконке раздела, а затем нажать на значок в виде бумажного самолетика. Его вы найдете в правом верхнем углу.
Активность и личная переписка
Человечек
Иконка обозначает вход в настройки аккаунта. Здесь мы с вами уже были, когда меняли данные профиля.
так выглядит личный профиль в Тик Ток
Троеточие
В верхнем правом углу вы найдете еще одну иконку- многоточие. Через него настраиваются параметры просмотра видео, уведомлений и так далее.
Настройки
Человечек с плюсом
В левом верхнем углу расположился еще один человечек, только с плюсиком. Если нажать на него, платформа предложит вам возможных друзей. Вы сможете отправить приглашение дружить тем, чьи телефоны записаны в вашей адресной книге. Также друзей можно позвать из Фэйсбука. Если вы знаете QR-код страницы конкретного человека, его получится найти по нему.
Поиск возможных друзей
В правом верхнем углу мы видим квадратик, нажав на который система предлагает отсканировать QR-код страницы вашего друга прямо с его телефона и таким образом в мгновение очутиться на его профиле.
Там же вы можете увидеть Тиккод собственный.
Страница для сканирования кода в Тик Токе
Тем, кто, посмотрев это, решит найти меня в Тик Ток, крайне не советую этого делать, только потратите время. Так как тиктокер из меня никудышний, профиль имею абсолютно пустой, да и зарегистрировался я только лишь для того, чтобы собрать материала для статьи.
Базовые настройки Тик Тока
Настройка и панель инструментов
После прохождения этапов создания нового профиля, пользователю, в первую очередь система покажет рекомендованные клипы. Это ролики с большим количеством просмотров.
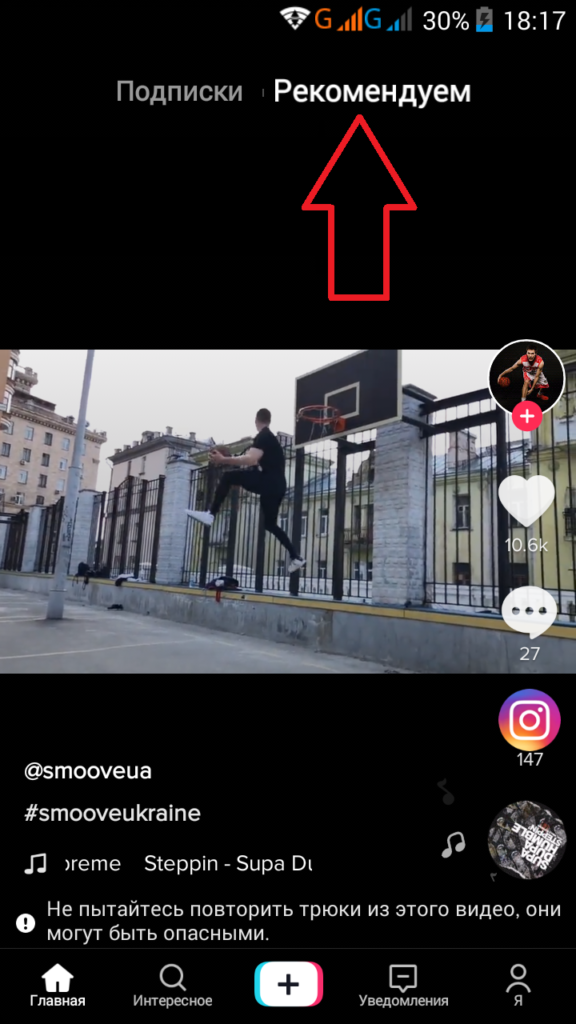 Рекомендованные видеоролики
Рекомендованные видеоролики
Для перехода к другим видеоклипам из ленты, нужно свайпнуть вверх (устройство в вертикальном положении). Данное положение считается стандартным, для съемки видеоклипов.
Слева вкладка Подписки. Здесь отображаются отобранные вами ролики, как лучшие и подписки на популярные аккаунты.
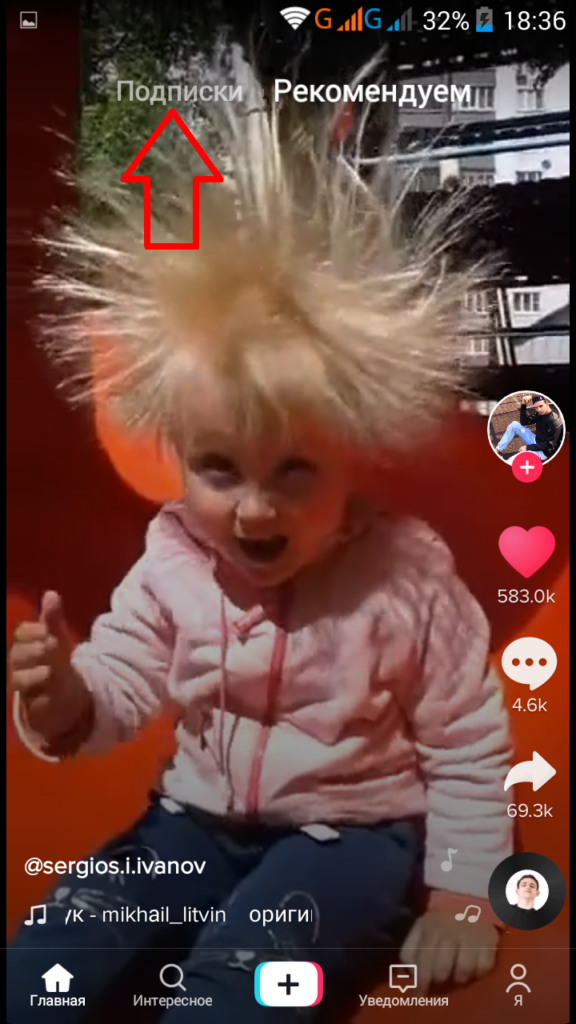 Подписки
Подписки
Главная
Или как еще называют Домашняя страница. Здесь отображены видеоклипы из Подписки и Рекомендуем. Когда не снимаете видео, можно насладится работами других тиктокеров.
 Главная
Главная
Поиск/Интересное
Нажимая на значок лупы, открывается отдельное окно, где размещены видеоролики с количеством просмотров за 1000. Информация распределена в коллекции по хэштегам. Например: #стоппауза, #днктест, #идеидляжизни. В этом же окне, выше, размещается привычная поисковая строка, для музыки, клипов и пользователей.
 Интересное
Интересное
Добавить/Запись клипа
Иконка в виде плюсика или крестика «+». Размещается в центральной части панели. Главное назначение — это добавление видео из собственной галереи или методом записи нового клипа. Можно снимать с эффектами и без.
 Создать или добавить видеоролик
Создать или добавить видеоролик
Уведомления
Правее квадратный значок, похожий на иконку сообщения. В приложении значится, как Уведомления. Для приватной переписки между пользователями Tik Tok.
 Сообщения
Сообщения
Аккаунт/Профиль
Человечек в правом нижнем углу с буквой «Я», обозначает ваш аккаунт. Здесь прописаны личные данные пользователя, которые по надобности изменяются (ник, фото и клип на аватар, краткое описание).
 Профиль
Профиль
Вверху справа два маленьких значка:
- Квадрат из четырех маленьких квадратов. Показывает QR-код вашего аккаунта. Эта функция также поможет найти пользователя по его QR-коду.
- Три точки — настройка параметров:
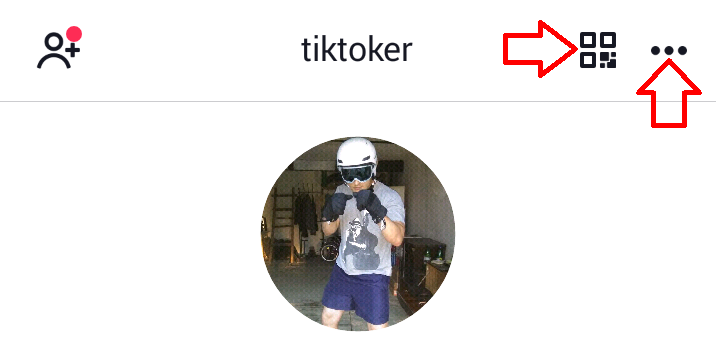
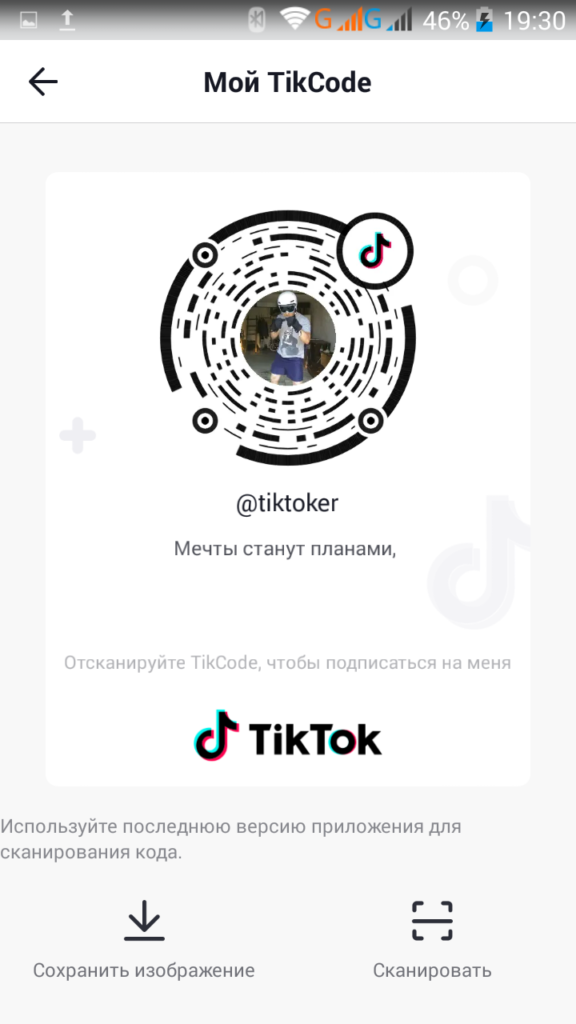 QR-код аккаунта
QR-код аккаунта
В разделе Аккаунт, можно изменить: никнейм, номер телефона, описание, TikCode, пароль. Решить вопросы конфиденциальности, фильтрации поступающей и исходящей информации. Здесь же — электронный кошелек владельца и ссылка на профиль.
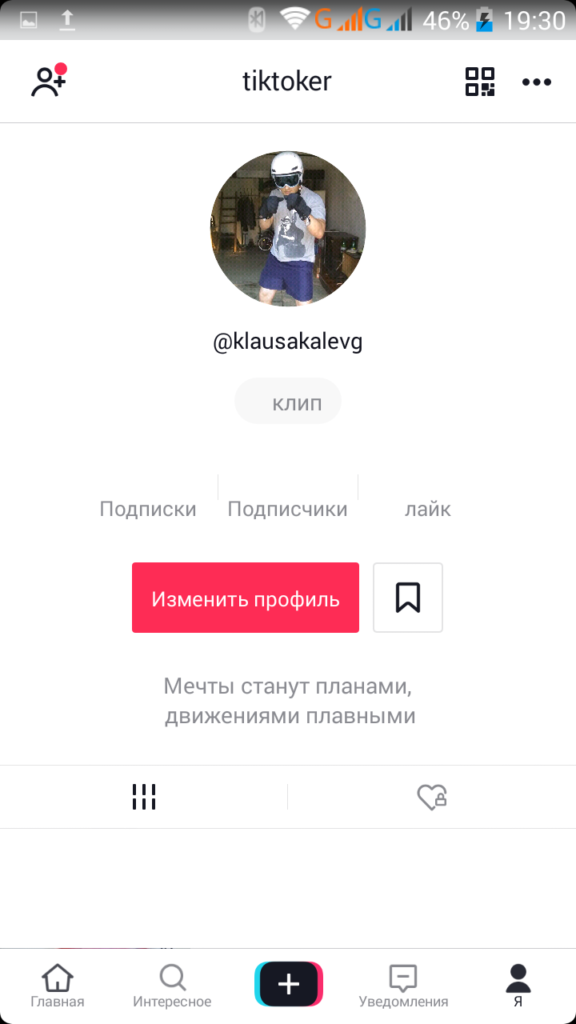 Аккаунт
Аккаунт
Настройки
Раздел Общие помогает настроить Push-уведомления (сообщения о новых фанатах, лайках и комментариях к клипам). Включается и выключается безопасный режим. Устанавливаются временные ограничения по использованию программы несовершеннолетними и блокировка контента со знаком 18+.
Live Photo выступает, как хранилище созданных клипов. В общих настройках переключается язык приложения.
В разделе Документы размещаются:
- центр поддержки
- условия использования
- политика конфиденциальности
- авторские права
Онлайн, можно сообщить о проблеме и получить быструю помощь.
Поиск пользователей и друзей
В правом верхнем углу аккаунта есть иконка в виде человечка с плюсиком. Нажав на нее откроется окно с предложенными вариантами поска друзей:
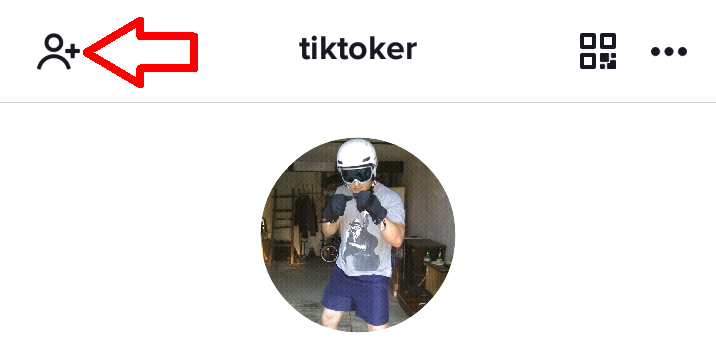 Поиск друзей
Поиск друзей
- По QR-коду (в правом верхнем углу квадрат разделенный черточкой).
- Пригласить друзей.
- В контактах телефона.
- Через Facebook.
- Поисковая строка по никнейму.
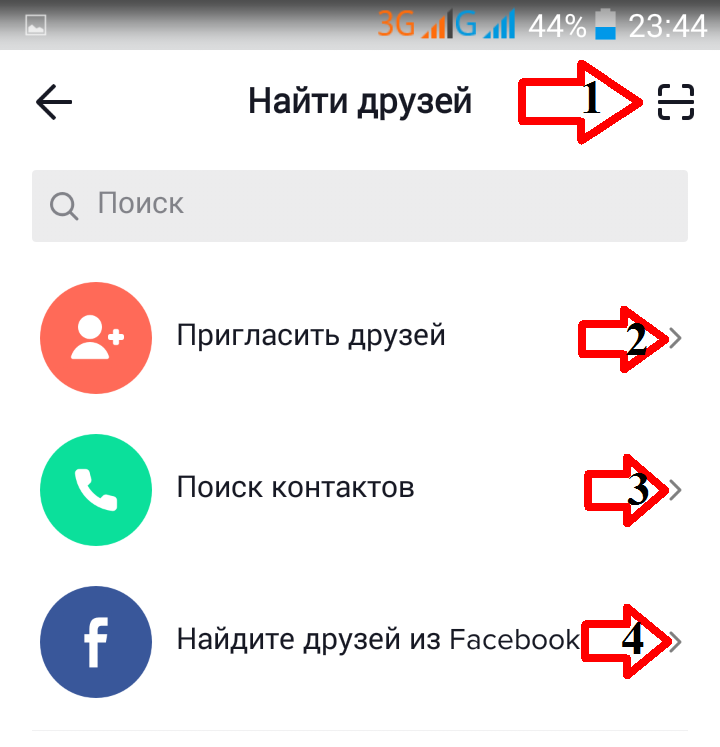
Варианты поиска пользователя и друга
Постоянное и переменное напряжение
С помощью прибора можно узнать значение напряжения сети, например, путем проведения измерений в электрической розетке. Всем известно, что стандартные показатели должны быть в пределах 220 В, поэтому на приборе нужно выставить режим ACV со значением 750 В (это необходимо для предотвращения перегорания предохранителя).
Подключение должно проводиться параллельно к выводам с потребителем и без него. В случае с розеткой необходимо вставить щупы в отверстия. Следует отметить, что запрещается дотрагиваться до металлических деталей щупа, перед началом измерения нужно убедиться в целостности изоляции.
Если показатели находятся в пределах 220−250 В, значит, напряжение в норме. Чтобы узнать, насколько падают значения под действием нагрузки, в соседнюю розетку нужно подключить утюг, чайник или любой другой бытовой прибор.
Всем известно, что постоянное напряжение есть в различных устройствах. Некоторые из них:
- блоки питания;
- аккумуляторы;
- батарейки.
В этом случае прибор должен быть включен в режим DCV. Обязательно нужно соблюдать полярность, иначе мультиметр покажет отрицательные значения. Таким же образом можно находить в системе провода с плюсом или минусом.
Используем инструмент «Группировка», чтобы в один клик скрыть или отобразить столбцы
Те, кто много работает с таблицами, часто используют возможность скрыть и отобразить столбцы. Существует ещё один инструмент, который отлично справляется с этой задачей, – Вы оцените его по достоинству! Этот инструмент – «Группировка». Бывает так, что на одном листе есть несколько несмежных групп столбцов, которые нужно иногда скрывать или отображать – и делать это снова и снова. В такой ситуации группировка значительно упрощает задачу.
Когда Вы группируете столбцы, сверху над ними появляется горизонтальная черта, показывающая, какие столбцы выбраны для группировки и могут быть скрыты. Рядом с чертой Вы увидите маленькие иконки, которые позволяют скрывать и отображать скрытые данные буквально в один клик. Увидев такие иконки на листе, Вы сразу поймёте, где находятся скрытые столбцы и какие столбцы могут быть скрыты. Как это делается:
- Откройте лист Excel.
- Выберите ячейки, которые надо скрыть.
- Нажмите Shift+Alt+Стрелка вправо.
- Появится диалоговое окно Группирование (Group). Выберите Колонны (Columns) и нажмите OK, чтобы подтвердить выбор.
Подсказка: Еще один путь к этому же диалоговому окну: Данные >Группировать >Группировать (Data > Group > Group).
Подсказка: Чтобы отменить группировку выберите диапазон, содержащий сгруппированные столбцы, и нажмите Shift+Alt+Стрелка влево.
- Инструмент «Группировка» добавит специальные символы структуры на лист Excel, которые покажут какие именно столбцы входят в группу.
- Теперь по одному выделяйте столбцы, которые необходимо скрыть, и для каждого нажимайте Shift+Alt+Стрелка вправо.
Замечание: Объединить в группу можно только смежные столбцы. Если требуется скрыть несмежные столбцы, то придётся создавать отдельные группы.
- Как только Вы нажмёте сочетание клавиш Shift+Alt+Стрелка вправо, скрытые столбцы будут показаны, а возле черты над сгруппированными столбцами появится специальная иконка со знаком “–” (минус).
- Нажатие на минус скроет столбцы, и “–” превратится в “+“. Нажатие на плюс моментально отобразит все скрытые в этой группе столбцы.
- После выполнении группировки в верхнем левом углу появляются маленькие цифры. Их можно использовать для того, чтобы скрывать и отображать одновременно все группы одинакового уровня. Например, в таблице, показанной ниже, нажатие на цифру 1 скроет все столбцы, которые видны на этом рисунке, а нажатие на цифру 2 скроет столбцы С и Е. Это очень удобно, когда Вы создаёте иерархию и несколько уровней группировки.
Вот и всё! Вы научились пользоваться инструментом для скрытия столбцов в Excel. Кроме того, Вы научились группировать и разгруппировывать столбцы. Надеемся, что знание этих хитростей поможет Вам сделать привычную работу в Excel гораздо проще.
Разъемы и напряжения компьютерного блока питания
Цветовая маркировка напряжений компьютерного блока питания
Как вы могли заметить, провода, выходящие из блока питания, имеют свой цвет. Это не просто так. Каждый цвет обозначает напряжение. Большинство производителей стараются придерживаться одного стандарта, но бывают совсем китайские блоки питания и цвет может не совпадать (именно поэтому мультиметр в помощь).
В нормальных БП маркировка по цветам проводов такая:
- Черный — общий провод, «земля», GND
- Белый — минус 5V
- Синий — минус 12V
- Желтый — плюс 12V
- Красный — плюс 5V
- Оранжевый — плюс 3.3V
- Зеленый — включение (PS-ON)
- Серый — POWER-OK (POWERGOOD)
- Фиолетовый — 5VSB (дежурного питания).
Распиновка разъемов блока питания AT и ATX
Для вашего удобства я подобрал ряд картинок с распиновкой всех типов разъемов блока питания на сегодняшний день.
Для начала изучим типы и виды разъемов (коннекторов) стандартного блока питания.
Для «запитки» материнской платы используется разъем ATX с 24 контактами или разъем AT с 20-ю контактами. Он же используется для включения блока питания.
Для жестких дисков, сидиромов, картридеров и прочего используется MOLEX.
Большая редкость сегодня разъем для flopy — дисков. Но на старых БП можно встретить.
Для питания процессора используется 4-контактный разъем CPU. Их бывает два или еще сдвоеный, то есть 8-контактный, для мощных процессоров.
Разъем SATA — пришел на смену разъема MOLEX. Используется для тех же целей, что и MOLEX, но на более новых устройствах.
Разъемы PCI, чаще всего служат для подачи дополнительного питания на разного рода PCI express устройства (наиболее распространены для видеокарт).
Перейдем непосредственно к распиновке и маркировке. Где же наши заветные напряжения? А вот они!
Еще одна картинка с распиновкой и цветовым обозначением напряжений на разъемах БП.
Ниже приведена распиновка блока питания типа AT.
Ну вот. С распиновкой компьютерных блоков питания разобрались! Самое время перейти к тому, как получить необходимые напряжения из блока питания.
Получение напряжений с разъемов компьютерного блока питания
Теперь, когда мы знаем, где взять напряжения, воспользуемся таблицей, которую я привел ниже. Пользоваться ей надо следующим образом: положительное напряжение+ ноль= итого.
| положительное | ноль | итого (разность) |
| +12В | 0В | +12В |
| +5В | -5В | +10В |
| +12В | +3,3В | +8,7В |
| +3,3В | -5В | +8,3В |
| +12В | +5В | +7В |
| +5В | 0В | +5В |
| +3,3В | 0В | +3,3В |
| +5В | +3,3В | +1,7В |
| 0В | 0В | 0В |
Важно помнить, что ток итогового напряжения будет определяться минимальным значением по использованным номиналам для его получения. Я рекомендую на протяжении всей работы проверять результат мультиметром
Так спокойнее
Я рекомендую на протяжении всей работы проверять результат мультиметром. Так спокойнее.
Также не забывайте, что для больших токов желательно использовать толстый провод.
Самое главное!!! Блок питания запускается замыканием проводов GND и PWR SW. Работает до тех пор, пока данные цепи замкнуты!
ПОМНИТЕ! Любые эксперименты с электричеством необходимо проводить со строгим соблюдением правил электробезопасности!!!
Дополнение по разъемам. Уточнение распиновки PCIe и EPS разъемов.
PCIe и EPS
Скрыть лишние строки можно следующими способами:
- Первый способ — самый простой и примитивный заключается в том, чтобы выделить ненужные столбцы или строчки (сквозным выделением) и нажатием правой кнопки мыши в контекстном меню выбрать действие «Скрыть».Показать скрытые строки или столбцы можно выделив нужный диапазон и выбрав в контекстном меню действие «Показать».
- Второй способ немного сложнее. Данный способ заключается в группировке строк или столбцов при помощи опции «Группировать» во вкладке «Данные» меню быстрого доступа. Эта опция позволяет разбить информацию на группы и открывать или прятать строки(столбцы) нажатием(кликом) по крестику. Преимущество этого метода в том, что можно создавать несколько уровней группировки и отображать при необходимость данные только определенного уровня. То есть информация открывается ступенчато в виде «древа».
Группировка данных осуществляется следующим образом:
- Необходимо выделить столбцы или строки сквозным выделением (для каждой группы отдельно);
- Кликнуть по пиктограмме «Группировка» в разделе «Данные». Информация будет сгруппирована автоматически.
Если Вам недостаточно автоматической группировки, можете использовать опцию «Создание структуры…».
Следует помнить, что группировка захватывает соседнюю с выделенным диапазоном ячейку, поэтому выделять нужно на одну ячейку меньше, либо следует вставить между группируемыми диапазонами пустые строки — разделители.
Наложение на стандартный пост
Гораздо более интересный вариант – наложение слов и предложений на фотографию. Инструкция по тому, как закрепить надпись в истории инстаграм, будет состоять из ряда шагов:
- открываем социальную сеть;
- по иконке, расположенной в верхнем левом углу вызываем меню для коротких временных зарисовок;
- в обычном режиме переходим в галерею (иконка расположена в левом нижнем углу);
- выбираем фотографию, которая планируется в качестве фоновой заставки;
- выбираем нужный файл;
- переходим в режим «Аа», который отвечает за набор печатного материала;
- появляется поле для печати, где можно указать стиль начертания и цветовую палитру;
- подтверждение корректности текста осуществляется «галочкой» в правом верхнем углу;
- следующий этап по тому, как делать истории в инстаграме с надписями, заключается в центрировании и подборе масштаба. Все операции проводятся двумя пальцами;
- завершение публикации происходит через кнопку «Получатели» и подтверждение отправки контента на серверы приложения.
Таким образом, stories с письменной информацией будет опубликована в соответствующем разделе ленты аккаунта.